WordPress is really easy to use, there are some common WordPress errors that can make you panic. The good thing is that the WordPress error you are seeing on your site is most likely been reported and resolved by someone before you. At WPBeginner, we have written tutorials on how to fix several popular WordPress errors. In this article, we will cover the 40 most common WordPress errors along with showing you how to fix all of these common WordPress errors.
Important: Before trying to fix any WordPress error, make sure that you have a complete WordPress backup. You can use UpdraftPlus or use this tutorial to manually create a WordPress backup.
In case you are unable to resolve your issue from the steps mentioned in this article, then please contact your WordPress hosting company.
Since this is a lengthy article, we have created a table of contents below for easy navigation.
Table of Contents
- How to fix internal server error
- This site is experiencing technical difficulties
- How to fix syntax error in WordPress
- How to fix the error establishing database connection in WordPress
- How to fix WordPress white screen of death
- How to fix WordPress posts returning 404 error
- How to fix sidebar below content error in WordPress
- How to fix white text and missing buttons in WordPress visual editor
- How to fix WordPress memory exhausted error by increasing PHP memory limit
- What to do when you are locked out of WordPress admin area
- How to fix WordPress login page refreshing/redirecting issue
- How to fix image upload issue in WordPress
- How to fix common image issues in WordPress
- How to fix “Are you sure you want to do this” error in WordPress
- How to fix briefly unavailable for scheduled maintenance error in WordPress
Let’s take a look at how to solve the most common WordPress errors (one by one).
1. How to Fix Internal Server Error
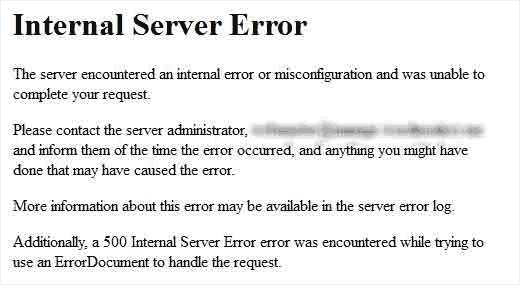
Perhaps the most confusing WordPress error that a beginner may come across is “Internal Server Error”, or sometimes “500 Internal Server Error”.
This error usually appears when there is something wrong, but the server is unable to identify where the problem is. Since the error message does not indicate where you should look for the error, it is pretty much up to you to figure this out.
We have compiled a list of solutions that you can try and one of them will help you resolve it.
2. This Site is Experiencing Technical Difficulties
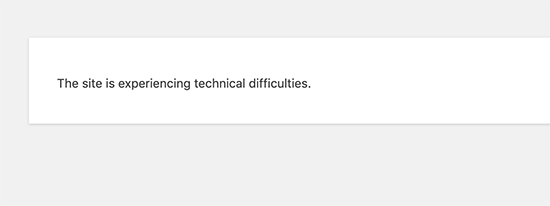
WordPress introduced a fatal error protection feature in WordPress 5.2. This feature displays a simple error message stating that “This site is experiencing technical difficulties”.
For full details, WordPress then sends an email notification on your WordPress admin email address. This email message contains a link to access the backend and attempt to fix the error.
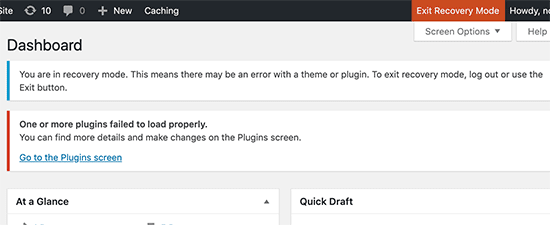
This error message can be triggered by any of the fatal errors mentioned in this article. If you don’t have access to the admin email or can’t get WordPress emails then it becomes harder to find out what error is occurring.
The easiest way to fix this is to make sure that your WordPress admin email address is correct and that you can receive WordPress notification emails. If you can’t get WordPress emails then see our guide on fixing the WordPress not sending email issue.
3. How to Fix Syntax Error in WordPress
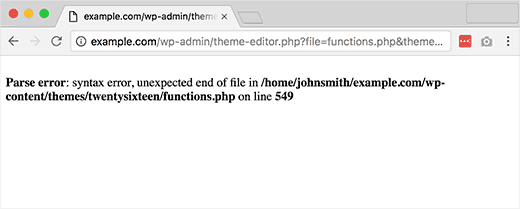
This error usually occurs when you are trying to add code snippets into WordPress and have accidentally missed something or the code has incorrect syntax. This will result into a PHP parse error and you will see a notice like:
Parse error- syntax error, unexpected $end in /public_html/site1/wp-content/themes/my-theme/functions.php on line 278
The error message would indicate the unexpected thing found in the code and the location of the script where the error occurred with line number. To fix this issue you will have to correct the syntax. Most of the time it is a missing bracket, or some unexpected character in the code.
4. How to Fix the Error Establishing a Database Connection in WordPress
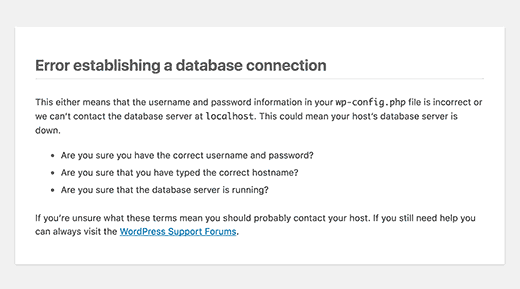
This error message is clear that your website is unable to connect to the database. However solving this error can be tricky for beginners.
Usually this occurs when a user has entered or modified their database credentials (database host, database username, and database password) incorrectly. Sometimes your database server could be unresponsive, or your database may have corrupted.
However, mostly it is incorrect database login credentials. Take a look at common solutions for this problem.
5. How to Fix the WordPress White Screen of Death
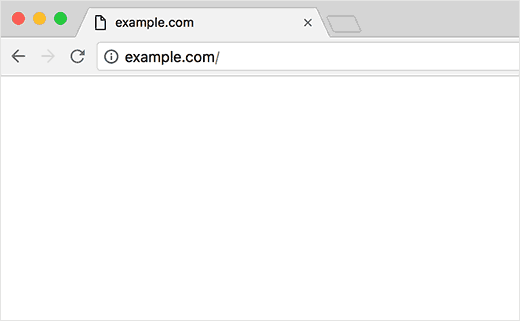
This error usually results into a plain white screen with no error message. This makes it the most puzzling because you have no clue where to look and what to fix.
Most of the time it is caused when a script exhausts PHP memory limit. It can also happen due to a configuration on the server. It is also possible that a user would only see white screen of death on certain sections of their site.
6. How to Fix WordPress Posts Returning 404 Error
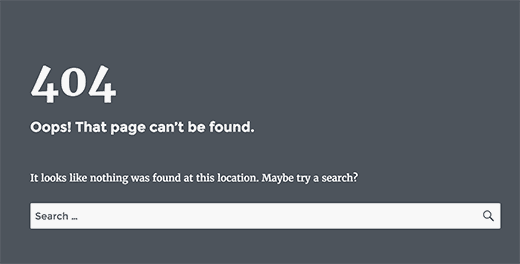
The symptoms of this error is that when a user visits a single post on their site they get a 404 page – not found error.
The user can browse all other sections of their site including the admin area. The most common cause of this issue is permalink settings in WordPress. To solve this issue a user would need to reconfigure their permalinks settings or manually update their rewrite rules.
7. How to Fix the Sidebar Below Content Error in WordPress
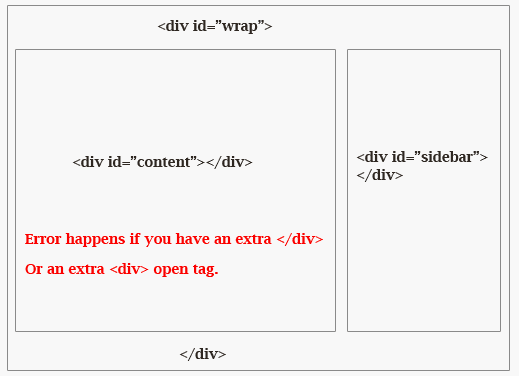
Another common issue beginners face is when the sidebar appears below the content when it is supposed to appear next to the content. This issue is mostly caused by WordPress themes.
Sometimes when users are adding code snippets to their site, they may accidentally forget to close an html div tag or add an extra closing div which may result into breaking the theme layout. Another common cause is using disproportionate width in CSS or not clearing float properly.
8. How to Fix White Text and Missing Buttons in WordPress Visual Editor
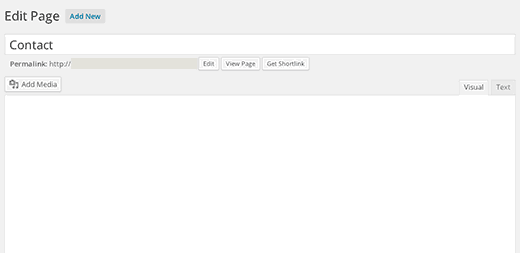
If you’re using the classic WordPress editor, then sometimes buttons from the visual editor may disappear or start showing blank white spaces instead of buttons.
This problem may occur when concatenated JavaScript is not working. It may also caused by missing or corrupt TinyMCE files, or conflict with some other plugin that modifies or extends the TinyMCE shipped with WordPress.
9. Fix: WordPress Memory Exhausted Error – Increase PHP Memory
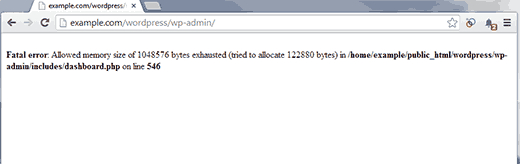
Indications of this error could be a white screen of death, or an error message like this one:
Fatal error: Allowed memory size of 33554432 bytes exhausted (tried to allocate 2348617 bytes) in /home/username/public_html/site1/wp-includes/plugin.php on line xxx
This error occurs when a WordPress script or a plugin exhausts the default allocated memory size limit.
10. What To Do When You Are Locked Out of WordPress Admin (wp-admin)
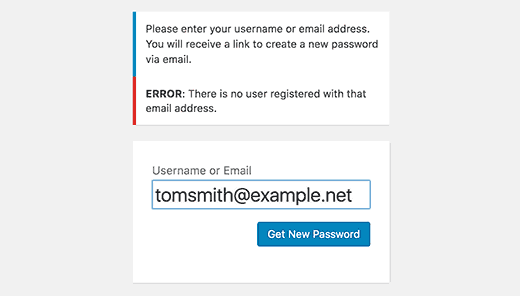
Sometimes you may find yourself locked out of the WordPress admin area. This could happen if you forgot your password and don’t have to access to password recovery email.
A plugin or code that incorrectly tries to make some changes into admin section can also lock you out. You may also lose access to admin area due to a hacked WordPress site.
11. How to Fix WordPress Login Page Refreshing and Redirecting Issue
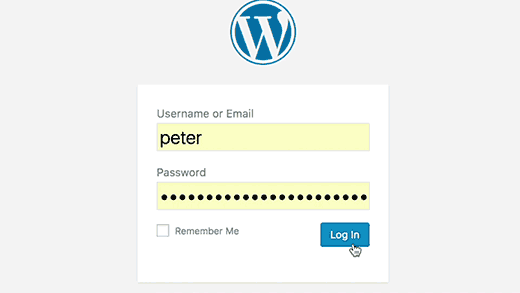
Symptoms of this issue are that when a user attempts to login to the WordPress dashboard, they are redirected by WordPress back to the login page.
Most of the time it happens due to incorrect values for site url and home url fields in WordPress options table. It can also be caused by poorly configured permalink settings or redirects setup in the .htaccess file.
12. How to Fix Image Upload Issue in WordPress
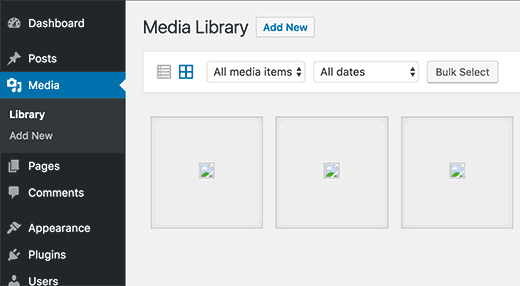
Sometimes a user would suddenly notice that all the images from their site are gone and are showing broken image placeholders. When the user tries to upload an image to a post using the media uploader, it results into an error.
All these files in the media library will appear as broken. This error occurs due to incorrect file and directory permissions in a WordPress installation. A number of factors may cause this issue.
13. How to Fix Common Image Issues in WordPress
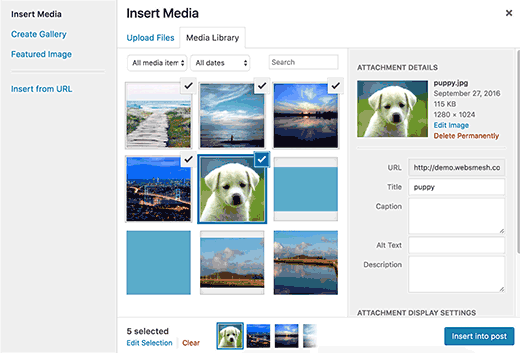
Uploading images to a WordPress site can be confusing for someone new to WordPress. A user may be unable to find out how to align images, resize or crop them, or display them in a gallery format.
This is not an error or issue in WordPress. You just need to familiarize yourself with how WordPress handles media.
14. How to Fix “Are You Sure You Want to Do This” Error in WordPress
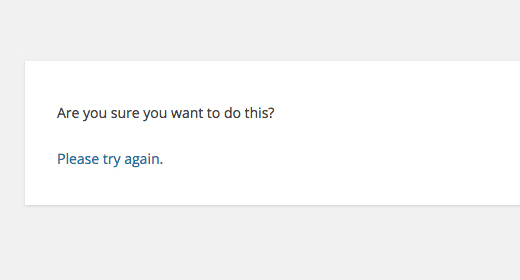
Users may come across this error in WordPress admin area. The most common cause of this error is a plugin or theme failing to use Nonce properly.
Nonce are special security keys which may be appended to URLs when performing an admin action in WordPress. Sometimes a plugin or theme may use it incorrectly which may result into users seeing this error.
15. How to Fix Briefly Unavailable for Scheduled Maintenance Error in WordPress
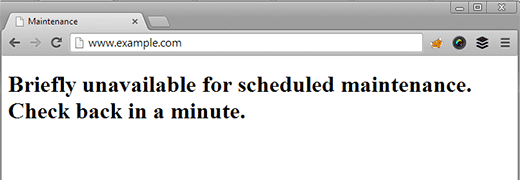
Sometimes due to an unfinished or interrupted WordPress update, you might see “Briefly Unavailable for Scheduled Maintenance” error in WordPress.
What happens there is that WordPress puts your site in maintenance mode during an update. If for some reason the update is interrupted, then WordPress does not get the chance to put your site out of the maintenance mode. This error would lock down your entire site and make it unavailable for admins as well as visitors.








